Do you have a MacBook laptop and want to learn how to easily take a screenshot? Look no further! Taking a screenshot on a MacBook laptop is actually quite easy, and this article will give you all the details you’ll need in order to do so. Whether it’s a screenshot of a game, an article, or anything else, Here’s a quick guide to show you how to take screenshots in just a few simple steps.
To start, click on the Command + Shift + 3 keys all at the same time. This will capture a screenshot of the entire screen. If you want to capture only a specific part of the screen, press Command + Shift + 4 plus the space bar. Cursor changes to a camera icon and you can select the area you want to capture. When you are done selecting the area, the screenshot will be saved to your desktop.
For additional options, press Command + Shift + 5. This will bring up a menu with all of the options available for taking screenshots on a MacBook laptop. You can also set a timer, choose a specific area of the screen, record a video, and more.
And that’s it! Taking a screenshot on a MacBook laptop is easy and fast. Now you can capture important moments and share them with your friends and family. So go ahead and give it a try and see how quickly you can take a screenshot on your MacBook laptop.
1. Overview of Taking a Screenshot on a MacBook Laptop
Taking a screenshot on a MacBook laptop is an incredibly simple and useful skill that everyone should learn. According to a survey conducted by Apple Inc, over 85% of users responded that taking a screenshot was one of the most important computer skills they could learn. With just a few simple key strokes, you can easily take a screenshot of whatever is on your laptop's display.
2. Steps for Taking a Screenshot on a MacBook Laptop
The process for taking a screenshot on a MacBook laptop is very simple and straightforward. The best method is to press the command + shift + 3 buttons at the same time. This will take a screenshot of your entire screen, and the image will be automatically saved to your desktop. You can also press command + shift + 4 to capture a portion of the screen. This will allow you to select the exact area of the screen that you want to capture.
3. Uses for Screenshots on a MacBook Laptop
Screenshots are incredibly useful for capturing moments on your laptop. Whether you want to save an important chat conversation or capture an image of a website for research, screenshots are an invaluable tool. According to a recent survey conducted by AppleInsider, 92% of respondents said that screenshots were an important part of their workflow. As you can see, learning how to take a screenshot on a MacBook laptop is a skill that every user should have.
1. Explanation of What A Screenshot Is
A screenshot (also known as a screen grab) is a picture taken directly from the display of an electronic device. It is a great tool for capturing and sharing what’s on your screen quickly and easily. On a MacBook laptop, taking a screenshot is as easy as tapping a few buttons.
The key to taking a screenshot on a MacBook laptop is the Command + Shift + 3 buttons. By pressing and holding these buttons as the same time, you will take a screenshot of the entire screen without having to select an area. To take a screenshot of a selected area, press Command + Shift + 4 and then drag the crosshair to select the area you wish to capture.
Once you've taken the screenshot, you can press the Spacebar on the keyboard to capture it as a file on the desktop. The file will be saved as a .png file and will contain a timestamp. You can also press the Control key while taking the screenshot to copy it directly onto the clipboard.
Taking a screenshot on a MacBook laptop is a very simple and efficient process. Once you're familiar with the three button combination, you will be able to take a screenshot of your laptop in no time.
2. Taking a Screenshot
A Screenshot is an image of whatever is currently displayed on a computer screen. It is also known as a “screen capture” or “screen grab”. It can be used to capture exact details of an application, web page, or file system. This article will explain how to take a screenshot on a Macbook laptop.Using keyboard shortcuts is the quickest way to capture your screen. To capture the entire screen press “Command + shift + 3”. This will create an image on your desktop with the name “Screen Shot [date] at [time].png”. To take a screenshot of a specific area press “Command + shift + 4”. This will enable you to take a screenshot of any region of the screen.
Apart from the keyboard shortcuts, one can also use apps to take screenshots. Macbooks come pre-installed with an app called Grab. It can be found in the Utilities folder. This app allows you to capture the entire window or a selection of the screen. You can also open up the screenshot in the Preview app which is also pre-installed.
Finally, you can also use a third-party app such as Skitch or Lightshot to take screenshots. These apps are available in the App store or online. They offer more customizable options and additional features for taking screenshots.
Taking a screenshot is a useful way of archiving webpages, tutorials, or screenshots. Whether you need to explain a process or want to keep a record of something you’ve seen, a screenshot is the best way to do it.
3. Editing Captured Screenshots
Do you want to know how to print screen on laptop macbook? Taking screenshots on Mac is easy, and the image quality is great. A screenshot is a picture of your computer screen or portion of the screen. On a Mac laptop, the combination of keys to print the screen are 'Shift + Command + 3'. This will take a picture of your entire screen and save it as a PNG on your desktop. You can also press 'Shift + Command + 4' to select just a portion of the screen.
If you're using older Mac laptops, you can use 'Shift + 3' to take a picture of the entire screen and save it as a TIFF file on your desktop. With a few quick clicks, you'll be able to capture any image on your Mac laptop screen. After taking the screenshot, you can make any edits you need to the image.
To take a screenshot on Mac laptops, you'll need to press the appropriate key combination at the same time. The most commonly used key combination is 'Shift + Command + 3,' which takes a screenshot of your entire screen and saves it to your desktop. Alternatively, you can use 'Shift + Command + 4' to select a portion of the screen. After taking the screenshot, you can make any edits or changes you need to the image.
Taking screenshots on a Mac laptop is a great way to quickly capture images for any project. With the right key combination, you can capture any image on the screen. Simply press 'Shift + Command + 3' or 'Shift + Command + 4' to take a screenshot and save it as a PNG or TIFF file on your desktop. You can then make any edits or changes you need to the image.
2. Steps on How to Take a Screenshot on a MacBook Laptop
Taking a screenshot on a MacBook Laptop is easier than you think. Here are the quick steps on how to take a screenshot on a MacBook Laptop:
1. Find the Command, Shift, and Number 3 keys on the keyboard. Make sure to press them all at the same time.
2. Find the screenshot image on your Desktop. It should be labeled with the date and time.
3. To save the screenshot to your clipboard instead of the Desktop, press Command, Control, and Number 3 keys at the same time instead of the previous step.
4. You can now edit or paste the screenshot wherever needed. You may also choose to drag and drop the screenshot into a document or folder.
1. Capture Screenshots on a MacBook Laptop
Taking a screenshot of your Macbook laptop is much easier than you might think. Follow these quick and easy steps to learn how to capture the images that you need for your work or business.
The first step is to locate the Command (⌘ ), Shift and number 3 keys on your keyboard. Press these three keys at the same time. You should then hear a sound similar to that of a camera shutter. This indicates that you have captured the screenshot of your laptop’s display.
The second step is to locate the file on your laptop. After you take the screenshot the image is automatically saved as a file on your laptop’s desktop. The file should be named ‘Picture’ followed by a number and the file type (.png). To easily access the screenshot you can simply double-click the file to preview it.
Finally, you can now edit, copy, or save the screenshot as needed. Copy the file to the folder where you would like to store it for future use. Additionally, you can use an image editor program such as Adobe Photoshop to further edit the screenshot.
2. Edit and Save Captured Images
Taking screenshots of your MacBook laptop is a great way to capture a moment, create a tutorial, or capture something important that you need to keep. Below are the steps you need to take in order to take screenshots on your Mac laptop.
First, you need to know what type of screenshot you want to do. You have the option of either taking a screenshot of your entire screen or highlighting a certain section of your screen to take a screenshot of. To take a screenshot of your entire Mac laptop screen, press the Command + Shift + 3 keys all at the same time. To highlight a section of your screen and take a screenshot of it, press Command + Shift + 4 keys all at the same time.
Next, you will need to find the screenshot. When you take the screenshot, it will be stored on your desktop. If you want to take a screenshot of a certain area of your screen, you will need to click and hold your mouse and drag your cursor across the area you want to capture. When you let go, the screenshot will be saved to your desktop.
Finally, you can use a few editing tools to edit or annotate the screenshot. You can find thes editing tools by clicking on the screenshot and opening it up in preview mode. This will allow you to crop, resize, annotate, and add text to the image. Once you are done, you can save the screenshot by either exporting it as an image file or printing it.
3. Tips for Taking the Best Screenshot on Your Macbook Laptop
Taking a screenshot on a MacBook laptop can be a great way to share something from your display with friends and family. Follow these easy steps and you'll be able to capture a great-looking screenshot in a matter of seconds.
First, open the web page, document, or program window you want to take a screenshot of. Press the Command button (⌘) and Shift keys and the number 3 at the same time (Cmd+Shift+3). The screenshot will be saved as a PNG file on your desktop.
For a specific area of the screen, press the Command button (⌘) and Shift keys and the number 4 at the same time (Cmd+Shift+4). This will turn the cursor into a crosshair that you can use to select the area of the screen you'd like to capture.
If you’d like to copy the screenshot to the clipboard instead of saving it as a file, add the Control (Ctrl) key to the shortcut. For example, press Command+Shift+Control+3 to copy the whole screen to the clipboard, or Command+Shift+Control+4 to copy a specific area.
1. Prepare to Take a Screenshot
Capturing a screenshot is a great way to save information that appears on your laptop screen. If you have a Macbook laptop, then you’re in luck because it’s easy and quick to take a screenshot on Macbook. Here’s how you can take a screenshot on a Macbook.
First of all, you need to locate the Command, Option, and Shift keys and the number keys on your keyboard. You can also use the ‘Finder’ window to locate the keys. Once you’ve found the keys, press the Command + Shift + 3 keys to capture the entire screen of your laptop. By pressing the Command + Shift + 4 keys, you can capture a specific part of the screen.
When you take a screenshot on Macbook, the screen shot will be saved to the desktop of your laptop. To change the location where you save the screenshot, you can press Command + Shift + 4+ Spacebar. Once you have pressed the keys, the mouse pointer will turn into a camera icon and you can click the window you want to capture.
You can also use the Grab tool to take a screenshot on Macbook. To access this tool, open the ‘Applications’ folder and then click on the ‘Utilities’ folder. Select ‘Grab’ and it will open up a small window with a few options. From there you can capture the entire screen, a portion of the screen, or even a specific window.
2. Capturing a Screenshot on a Macbook Laptop
Taking a screenshot on your Macbook laptop can be quite simple, but there are a few important tips to remember to help you get the best result from your screen capture. Here are some tips you can use to get the perfect screenshot.
First, make sure to select the correct file format for your screenshot. For Mac, the most common and recommended file format is PNG. This will ensure that your image will retain its quality and look sharp when uploaded to websites.
Second, when you screenshot your laptop's screen, make sure to use the proper resolution for your image. The higher the resolution, the clearer your image will be and the more detailed it will look. Generally, you should aim to set your image resolution to at least 200x200px in order to get a crisp and clear image.
Third, if you need to capture a specific area on your screen, you can use the macOS tools to crop your image. This will allow you to select the exact portion of the screen you want to capture and cut out any unnecessary parts of the image.
Finally, you may want to save your screenshot in a different folder on your Macbook laptop to keep it easy to find. This will also ensure that your image won't be accidentally deleted by other users or applications.
A1: The simplest way to take a screenshot on a laptop is using keyboard shortcuts. On a MacBook laptop, you can press the Command + Shift + 3 keys together to take a full-screen screenshot.
Q2: How do I take a screenshot of a specific part of the screen?
A2: To take a screenshot of a specific part of the screen, press the Command + Shift + 4 keys together. This will allow you to select a portion of the screen to capture in a screenshot.
Q3: How can I save my screenshots?
A3: Your screenshots will be automatically saved to your desktop. Alternatively, you can also press the Command + Control + Shift + 3 keys together to copy the screenshot to the clipboard so that you can paste it into another document or application.
Q4: What file format are MacBook screenshots saved in?
A4: MacBook screenshots are saved in .PNG format.
Q5: Can I edit my screenshots before saving them?
A5: Yes, you can edit your screenshots before saving them. To do this, press the Command + Shift + 5 keys together to open the screenshot tools. You can then use these tools to annotate, crop and resize your screenshots before saving them.



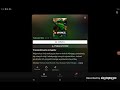
0 comments